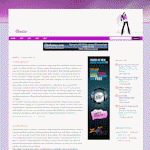This is default featured post 1 title
Go to Blogger edit html and find these sentences.Now replace these sentences with your own descriptions.This theme is Bloggerized by Lasantha Bandara - Premiumbloggertemplates.com.
This is default featured post 2 title
Go to Blogger edit html and find these sentences.Now replace these sentences with your own descriptions.This theme is Bloggerized by Lasantha Bandara - Premiumbloggertemplates.com.
This is default featured post 3 title
Go to Blogger edit html and find these sentences.Now replace these sentences with your own descriptions.This theme is Bloggerized by Lasantha Bandara - Premiumbloggertemplates.com.
This is default featured post 4 title
Go to Blogger edit html and find these sentences.Now replace these sentences with your own descriptions.This theme is Bloggerized by Lasantha Bandara - Premiumbloggertemplates.com.
This is default featured post 5 title
Go to Blogger edit html and find these sentences.Now replace these sentences with your own descriptions.This theme is Bloggerized by Lasantha Bandara - Premiumbloggertemplates.com.
Jumat, 23 Januari 2009
Kisi kisi Uji Kompentensi
Selasa, 20 Januari 2009
PETUNJUK TEKNIS UJI KOMPETENSI 2008/2009
Sesuai dengan Peraturan Pemerintah (PP) Nomor 19 Tahun 2005 pasal 64 bahwa penilaian hasil belajar oleh pendidik harus dilakukan secara berkesinambungan untuk memantau proses, kemajuan, dan perbaikan hasil dalam bentuk ulangan harian, ulangan tengah semester, ulangan akhir semester, dan ulangan kenaikan kelas, yang akan dipergunakan sebagai bahan penyusunan laporan kemajuan hasil belajar dan memperbaiki proses pembelajaran. Selanjutnya dalam Peraturan Menteri Pendidikan Nasional (Permendiknas) Nomor 20 Tahun 2007 tentang Standar Penilaian Pendidikan dijelaskan bahwa penilaian hasil belajar peserta didik pada jenjang pendidikan dasar dan menengah dilaksanakan berdasarkan standar penilaian yang berlaku secara nasional.
Melalui bentuk ujian tersebut diharapkan dapat menjamin terselenggaranya sistem penilaian berbasis kompetensi (competency-based assessment) yang lebih taat asas, dan pada gilirannya dapat mendorong terjadinya proses pembelajaran yang berbasis kompetensi/produksi. Kemudian, hasil Uji Kompetensi Keahlian ini akan digunakan untuk memetakan mutu/kualitas pendidikan kejuruan pada SMK.
Melalui bentuk ujian tersebut diharapkan dapat menjamin terselenggaranya sistem penilaian berbasis kompetensi (competency-based assessment) yang lebih taat asas, dan pada gilirannya dapat mendorong terjadinya proses pembelajaran yang berbasis kompetensi/produksi. Kemudian, hasil Uji Kompetensi Keahlian ini akan digunakan untuk memetakan mutu/kualitas pendidikan kejuruan pada SMK.
Petunjuk Teknis Pelaksanaan Uji Kompetensi Keahlian ini diharapkan dapat menjadi panduan/pedoman terutama bagi para pihak yang terlibat dalam pelaksanaan Ujian Kompetensi Keahlian Kejuruan dalam rangka Ujian Nasional pada Sekolah Menengah Kejuruan.P
sumber http://www.ditpsmk.net/?page=news;ODA4&guest_49751d78778b9
Selasa, 06 Januari 2009
Windows Server 2003 bagian 2
Pada Setup Windows Server 2003 - Bagian 1, kita telah melakukan instalasi Windows Server 2003 dengan konfigurasi standar. Beberapa konfigurasi lainnya masih harus dicustomize agar sesuai dengan kebutuhan sistem yang diharapkan.
Pada bagian ke-2 ini, kita akan melakukan instalasi beberapa komponen tambahan yang diperlukan dan melakukan beberapa konfigurasi minimum untuk Windows Server 2003.
Instalasi Windows Server 2003 Service Pack 2
- Masukkan CD Windows Server 2003 Service Pack 2
- Jika Autorun tidak aktif, jalankan melalui menu Start.
Caranya:- Klik ‘Start’->’Run
- Klik ‘Browse’. Pilih lokasi CD-ROM, dan pilih file ‘SRSP2.CMD’
- Setup akan mengekstrak file-file instalasi dan menampilkan kotak dialog seperti berikut.


- Klik ‘Next’ dan lanjutkan sampai selesai.
- Restart
Instalasi Driver
Anda harus melakukan instalasi driver-driver hardware di komputer dengan CD/DVD instalasi hardware bersangkutan. Jika driver untuk Windows Server 2003 tidak ditemukan, coba dengan driver untuk Windows XP atau download dari website vendor bersangkutan.
Instalasi Internet Information Service (IIS)
- Jalankan ‘Add or Remove Programs’ dari Control Panel
- Klik button ‘Add/Remove Windows Components’
- Double click ‘Application Server’

- Double click ‘Internet Information Service (IIS)’

- Pilih ‘File Transfer Protocol (FTP) Service’

- Klik OK.
Membuat Partisi
Partisi untuk dokumen, database, dan file-file temporer sebaiknya dipisah. Untuk membuat partisi di Windows Server 2003, ikuti langkah berikut:
- Jalankan ‘Control Panel’->’Administrative Tools’->’Computer Management’
- Pilih ‘Disk Management’

- Klik ‘Disk 0′ pada daftar disk dan klik kanan.
- Pilih ‘New Partition’
- Pilih ‘Extended Partition’, isi ukuran partisi yang dibutuhkan dan klik ‘Next’
- Pilih filesystem ‘NTFS’.
- Ulangi langkah 1-6 untuk partisi yang lain.
Membuat User Account
Anda harus membuat user account khusus untuk pemakaian biasa dan jangan gunakan account Administrator. Gunakan account Administrator jika diperlukan, misalnya instalasi software atau hardware.
- Jalankan ‘Control Panel’->’Administrative Tools’->’Computer Management’
- Pilih ‘Local Users and Groups’

- Pilih ‘Users’
- Klik kanan di daftar user dan pilih ‘New User’
- Isi dengan nama user yang Anda inginkan.

- Klik ‘Create’
Selamat, Windows Server 2003 telah siap digunakan sebagai Server. Untuk menggunakan Voucha II, Anda perlu melakukan instalasi Microsoft SQL Server 2000 dan Microsoft SQL Server 2000 - Service Pack 4.
Baca juga artikel sebelumnya: Setup Windows Server 2003 - Bagian 1
Windows Server 2003 bagian 1
Artikel ini adalah tutorial singkat mengenai instalasi Windows Server 2003 ke komputer PC untuk digunakan dalam sistem Voucha II. Jika Anda menggunakan server built-up seperti IBM xSeries atau Dell PowerEdge, anda harus baca manual instalasi yang disertakan bersama server tersebut. Instalasi ini dapat diterapkan pada :
- Windows Server 2003 x86
- Windows Server 2003 x86 Service Pack 1
- Windows Server 2003 x86 R2
- Windows Server 2003 x86 Service Pack 2
Instalasi Windows Server 2003 hampir mirip dengan instalasi Windows XP dan sama mudahnya. Hal-hal yang perlu Anda siapkan:
- CD/DVD instalasi Windows Server 2003 (Enterprise Edition)
- CD/DVD driver untuk motherboard, video card, sound card, ethernet card, dll.
- PC dengan RAM minimum 256 (disarankan 512MB atau lebih), hardisk 20GB (disarankan 40GB atau lebih), video card true-color dengan resolusi 1024×768.
Baiklah mari kita mulai:
Boot komputer dengan CD Windows Server 2003
Atur konfigurasi BIOS agar melakukan boot ke CD/DVD ROM. Masukkan CD/DVD Windows Server 2003. Anda akan mendapatkan layar selamat datang di setup Windows Server 2003.

Tekan tombol ‘ENTER’ di keyboard. Anda akan menuju ke layar EULA

Tekan ‘F8′ di keyboard untuk persetujuan lisensi Windows Server 2003.
Membuat Partisi
Jika hardisk Anda masih kosong, anda harus membuat partisi untuk sistem Windows Server 2003. Tekan ‘C’ untuk membuat partisi dan masukkan ukuran partisi yang dibutuhkan, misal 10000MB (1GB).

Jika sudah selesai, tekan ‘ENTER’.
Format partisi tersebut dengan filesystem NTFS dengan metode quickformat.

Tekan ‘ENTER’. Windows Server 2003 Setup memformat partisi hardisk Anda.

Setelah format selesai, Windows Server 2003 Setup meng-copy file-file ke partisi Windows.

Setelah selesai, Windows Server 2003 Setup akan me-restart komputer dan boot ulang.
Windows Server Setup GUI

Tunggu beberapa saat sampai muncul Wizard berikut:

Pilih ‘Customize’, dan lakukan setting seperti screen di bawah ini.

Klik ‘OK’, kembali ke layar sebelumnya dan klik ‘Next’.

Isi dengan Nama Anda dan Nama Perusahaan Anda. Kemudian klik ‘Next’.

Isi dengan CD key Windows Server 2003 yang disertakan bersama CD Windows Server 2003. Klik ‘Next’

Pilih Licensing Mode ‘Per Server’ dan isi dengan jumlah koneksi yang dibutuhkan. Klik ‘Next’.

Isi ‘Computer Name’ dan password untuk Administrator. Klik ‘Next’.

Pilih ‘Time Zone’ dengan (GMT +07:00 ) Bangkok, Hanoi, Jakarta. Klik ‘Next’. Setup akan melakukan instalasi Network.


PIlih ‘Custom settings’ dan klik ‘Next’.

Pilih komponen ‘Internet Protocol (TCP/IP)’ dan klik ‘Properties’.

Isi ‘IP address’, ‘Subnet mask:’, ‘Default gateway:’ sesuai konfigurasi network Anda. Klik ‘OK’. Kemudian klik ‘Next’.

Isi nama Workgroup yang diinginkan, misalnya : ‘VOUCHA’. dan klik ‘Next’.

Setup mencopy file-file komponen ke partisi Windows. Setelah itu Setup akan melakukan restart dan boot ulang komputer Anda.