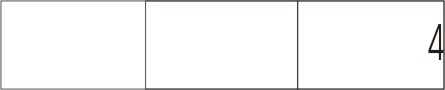Nama : Panji Suwarto
Kelas : XI TKJ Angkatan 2007
Tempat OJT : CV.AMI KOMPUTER Semarang
Pimpinan CV AMI KOMPUTER : Bp Edi Prianto, S.Kom
Instruktur CV AMI KOMPUTER : 1. Istanto ( Mahasiswa Universitas STIKUBANK Semarang SMT 5 DIII TI )
2. Ari Artanto ( Mahasiswa UDINUS SMT 1 S1 TI )
Dudi yang saya tempati adalah CV.AMI KOMPUTER Semarang.
Saya di AMI bisa dibilang sebagai Tekhnisi bagian CPU, karena di AMI sangat krisis tekhnisi disana hanya ada 2 tekhnisi yaitu satu spesialisasi monitor dan yang satu spesialisasi printer. Sedangkan pada saat saya dating tekhnisi CPU itu kosong. Namun saya tidak ingin menyombongkan diri, karena kapasitas saya sebagai anak magang yang masih krisis ilmu tentunya.
Saya melaksanakan OJT mulai tanggal 21 Desember 2008 meski program dari sekolah tanggal 22 Des – 14 Feb 2009.
Inilah rincian aktivitas dan yang saya peroleh dari CV.AMI KOMPUTER Semarang.
Hari Perdana ( 21 Desember 2008 )
Di hari pertama saya ini saya berkenalan dengan pemilik perusahaan dan karyawan yang bekerja di CV.AMI KOMPUTER Semarang sekaligus menandatangani kesepakatan jadwal kerja dan ketentuan yang berlaku di CV.AMI KOMPUTER Semarang.
Jadwal kerja saya produktif mulai pukul 07.00 s.d 17.00 WIB + Jaga Warnet and Game Center mulai pukul 19.00 s.d 23.00 (Kecuali hari Jum'at).
Minggu ke 1 ( 21 Desember 2008 s.d 27 Desember 2008 )
Didalam minggu pertama ini saya langsung diberi kepercayaan dengan mendapatkan beberapa tugas dari pak BOS.. namun saya melakukan itu semua masih dalam bimbingan instruktur yaitu mas Istanto (spesialisasi monitor ) tugas itu diantaranya :
Menginstall OS Windows XP Home Edition SP 2(Driver) sebanyak 16 PC.
Menginstall Program Warnet (6 PC)
Melakukan setting IP Pada Game Center dan Warnet
Melakukan diagnosa PC
Menginstall Biling Exploler (Server+Client)
Mengoperasikan Billing Exploler ( Server )
Mengecek Power Suplay ( 47 PSA )
Mengecek Maintboard New ( 25 Mobo )
Memasang TV Tuner dan installasi Driver + Programnya.
Merakit PC dari komponen-komponen New..
Melakukan scan bad sector pada harddisk menggunakan Hiren's Victoria ( 16 HDD)
Melakukan Recovery data dengan Get Data Back 2.1(baik NTFS maupun FAT )
Melakukan komunikasi dengan Customer secara langsung.
Menginstall Driver Printer Canon IP 1200.
Jaga warnet (hari kedua dan ketiga) karena hari yang lainnya lembur di bagian servisan.
Minggu ke 2 ( 28 Desember 2008 s.d 3 Januari 2009 )
Di minggu kedua ini saya agak merasakan kejenuhan karena saya sudah sepakat bahwa saya hari minggu tidak libur dan siap bekerja lembur, saya merasakan capeknya satu minggu full bekerja. Di minggu kedua ini saya mengurangi jam lembur saya pada saat bos udah tidur.he.he (jangan ditiru ya..?) dan saya juga ikut tidur.di minggu kedua ini yang saya peroleh adalah :
Melakukan Backup Data di HDD (4 HDD)
Melakukan scan bad sector pada harddisk menggunakan Hiren's Victoria (4 HDD)
Partisi HDD melalui DOS
Disk Manager HDD (DM) menggunakan Hiren's Bootable.
Repair OS (Windows XP Profesional Service Pack 2) di Laptop.
Upgrade OS (Windows XP Profesional Service Pack 1 ke Windows XP Profesional Service Pack 2)
Melakukan perakitan PC.
Melakukan diagnosa PC.
Jaga Warnet (28-30)karena 31 s.d 3 Jan '09 Back to Home Purwodadi.
Hanya itu yang saya peroleh karena saya sudah terkena virus anak kuliahan yang bangun kesiangan dantidak menjunjung tinggi disiplin. Jadi di minggu kedua ini saya sering molor kerja (jam 8 baru masuk ) karena bangunnya kesiangan. Namun kata BOS kinerjanya Memuaskan(tidak merugikan dan sesuai yang diharapkan).
Minggu ke 3 ( 4 Januari 2009 s.d 10 Januari 2009 )
Di minggu ketiga ini saya mendapat suntikan angin segar karena habis dari Purwodadi semangat saya kembali full dan virus anak kuliahan seakan sudah hilang. Saya bisa kerja ontime dan dapat kerja lembur lagi. AMI Semakin ada-ada saja, barang-barang bekas yang ada digudang(masih bagus tapi rusak)disuruh mengeluarkan dan mengecek kalau bisa perbaiki. Dan saya laksanakan karena lumayan kan ada 8 PC Pentium2 dan 6 PC Pentium3 namun tidak lengkap dan peripheral lainnya (scanner ,printer, OHP, dll), akhirnya saya berusaha memperbaiki semampu saya. Dan secara detailnya yang saya dapatkan di minggu ke 3 saya ini adalah :
Mendiagnosis PC ( 14 Unit )
Perbaikan PC
Scan Badsector HDD menggunakan Hiren's Bootable
Partisi HDD melalui DOS
DM (Disk Manager) HDD menggunakan Hiren's Bootable
Perbaikan HDD yang Bad sector menggunakan Zero Fill (Hiren's Bootable)
Cloning Hardware PC ( 12 unit )
Ghost Windows XP Profesional Service Pack 1
Menginstall Windows 98
Perawatan Peripheral ( scanner ,printer, OHP, dll)
Mencuci Maintboard menggunakan RINSO (6 Mobo)
Membuat kabel jaringan Cross ( 15 METER dan 8 METER )
Setting dan Flash Bios menggunakan software.
Cek CD+DVD ( 67 CD dan 41 DVD )
Memasang komponen Laptop (PSA, Memory, dan HDD)
Install OS (Windows XP Profesional Service Pack 2) di Laptop.
Merakit PC yang Mobonya habis dicuci (6)
Menginstall Windows XP Home Edition Service Pack 1
Melakukan spesifikasi PC ( 12 unit)
Menginstall Linux Mandrake.
Laporan kepada BOS mengenai barang yang ada di gudang yang telah berhasil di perbaiki meskipun tidak keseluruhan.
Jaga Warnet full ( kecuali kamis dan jum'at)
Minggu ke 4 ( 11 Januari 2009 s.d 17 Januari 2009 )
Di minggu keempat saya inilah saya kembali dihantui virus anak kuliahan yang sebelumnya mulai datang sejak minggu ketiga (malam minggu diajak jalan-jalan tekhnisi), dan diminggu keempat ini pula saya mulai merasa tidak kerasan (tidak betah) pasalnya ada anak kampus(UDINUS) yang melamar menjadi tekhnisi di AMI. Secara otomatis pak BOS (Bp.Edi Prianto, S.Kom) langsung menerima karena AMI kurang tekhnisi, dengan datangnya tekhnisi dari kampus itu saya kira akan mengurangi beban saya dan saya tidak terus-terusan lembur. Namun justru apa yang saya pikirkan sama sekali ga menyentuh. Anak kampus itu merebut job saya padahal secara kemampuan hardware bisa dibilang saya lebih unggul (tidak sombong) dan saya akhirnya harus kedepan membantu penjualan dan kalau tidak saya Cuma diberi pekerjaan yang ringan. Adapun yang saya peroleh di minggu ke-4 adalah :
Merakit PC
Install ulang PC Warnet ( 6 unit ) + program Aplikasinya.
Menginstall Linux Redhat berbasis Text
Cloning Hardware.
Scan Virus
Jaga Billing
Mengelompokkan Permasalahan PC.
Minggu ke 5 ( 18 Januari 2009 s.d 24 Januari 2009 )
Di minggu kelima ini saya kembali senang meskipun job servisnya dibagi dua dengan catatan barang siapa yang cepat dia yang berhak mengerjakan servisan lainnya. Yang terpenting ilmu saya tidak mati.
Yang saya peroleh di minggu kelima ini adalah :
Merakit PC yang komponennya baru
Perbaikan Koneksi Jaringan
Perawatan Maintboard yang basah (karena waktu itu semarang banjir)
Diagnosa + perbaikan CPU mati
Scan HDD menggunakan Hiren's Victoria
Mengadministrasi Server
Reseting Printer
Menginstall OS Windows XP Home Edition SP 2 (Driver) sebanyak 5 PC.
Full selama 4 hari memperbaiki Harddisk yang Bad sector (21-24 jan '09)
Minggu ke 6 ( 25 Januari 2009 s.d 1 Februari 2009 )
Di minggu ke 6 ini masih Perbaikan Harddisk melanjutkan minggu ke 5 selama 1 hari kemudian saya tanggal 26nya back to Home in Purwodadi s.d 30 jan 2009.diminggu keenam ini saya malas seolah-olah saya ingin selesai OJT dan ingin kembali sekolah. Saya sudah terkena virus anak kuliah yaitu tidur siang belajar malam.ha.ha. yang saya peroleh di minggu ke 6 ini Cuma
Hiren's
Partisi (DOS)
DM
Zero Fill
Ghost
Victoria
Jaga Warnet .
Minggu ke 7 ( 2 Februari 2009 s.d 8 Februari 2009 )
Di minggu ke 7 ini saya mutlak sering dikirim untuk servis diluar. Dan job saya sudah tidak di servis dalam karena di servis dalam sudah diisi oleh teknisi dari udinus dan anak PKL yang dari SMKN 7 Semarang (4 orang) aktivitas saya di minggu ke 7 ini full servis diluar dan kalau sore ikut mas-mase kuliah dikampus UDINUS(mengelabuhi satpam dan dosen) sepulangnya dari kuliah jam 10 malam ikut jaga warnet sebentar lalu langsung tidur. Meskipun begitu ada beberapa yang dapat saya peroleh di minggu ke 7 ini, yaitu :
Recoveri data menggunakan Get Data Back 2.1
Flash BIOS menggunaka Hiren's Bootable.
DM HDD
Belajar Program VB dan C++(kuliah)
Belajar Kalkulus dan Fisika (kuliah)
Belajar Program Java (kuliah.
Jaga Warnet
Hanya itu yang saya peroleh di minggu ke 7.
Minggu ke 8 ( 9 Februari 2009 s.d 14 Februari 2009 )
Saya di minggu terakhir ini masih saja servis keluar namun pada minggu ini bisa dibilang minggu neraka karena anak dari SMK7 meledakkan HDD 80GB dan Maintboardnya Mati Total lalu teknisi dari UDINUS dipecat pak BOS karena berkali-kali terkena kasus. Apa yang saya kerjakan diminggu ke 8 ini semuanya atas dasar ikhlas karena semuanya telah menjadi bubrah di CV.AMIKOM. saya berharap semuanya segera selesai dan saya bisa back to home in Purwodadi. Saya di minggu ke 8 ini dapat sangu Program dari Mas-mase Teknisi dan salam perpisahan dari keluarga besar AMI(Bos dan Karyawan) dan saya tidak menyangka kalau nialai di Sertifikat saya bisa 98% A (hanya 1 yang B) namun saya sadar bahwa nilai bukanlah ukuran. saya masih harus berpetualang untuk mengembangkan ilmu saya.sayamasih ditawari OJT di AMI di kesempatan berikutnya. bagi teman-teman putra yag selama ini di dudi nganggur hanya ngedugem dll ayo ikut saya ke AMI Juni mendatang OK...!!
Untuk cara scan harddisk menggunakan hiren's mohon mengunjungi blog saya di www.panji-or.co.cc.
Sekian yang dapat saya ceritakan mengenai pengalaman saya di CV.AMI KOMPUTER Semarang.
Kerang lebihnya saya mohon maaf. Wabilahitaufiq wal hidayah..
Wassalamu'alaikum Wr.Wb.
Terima Kasih.
By : PANJI